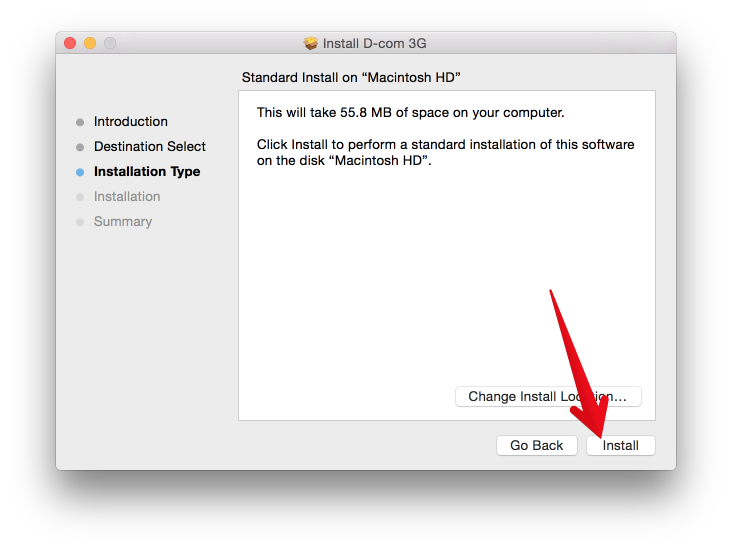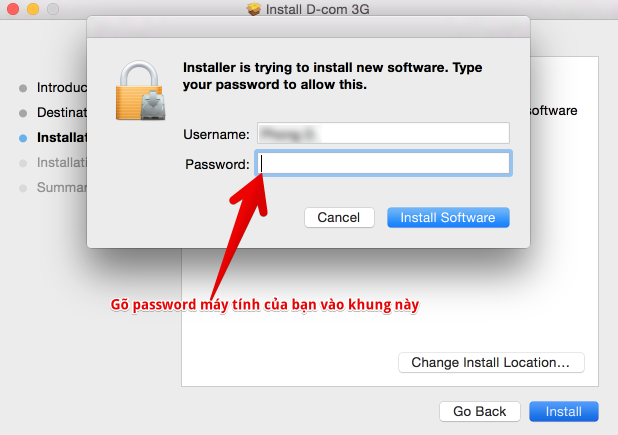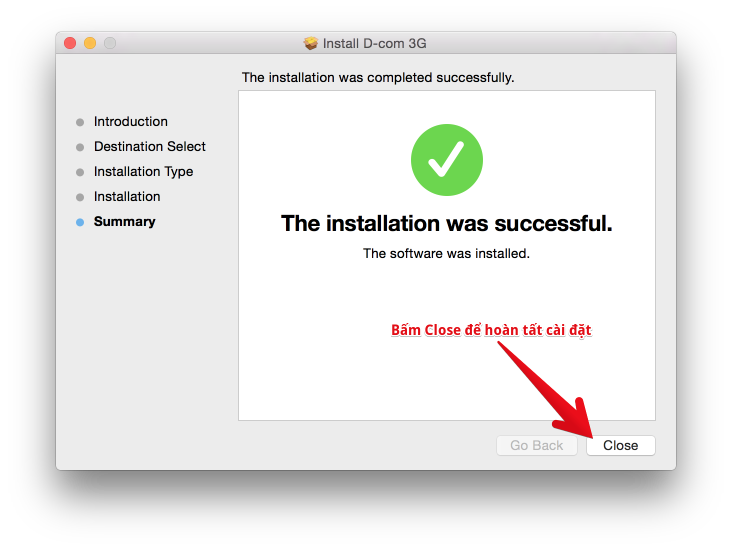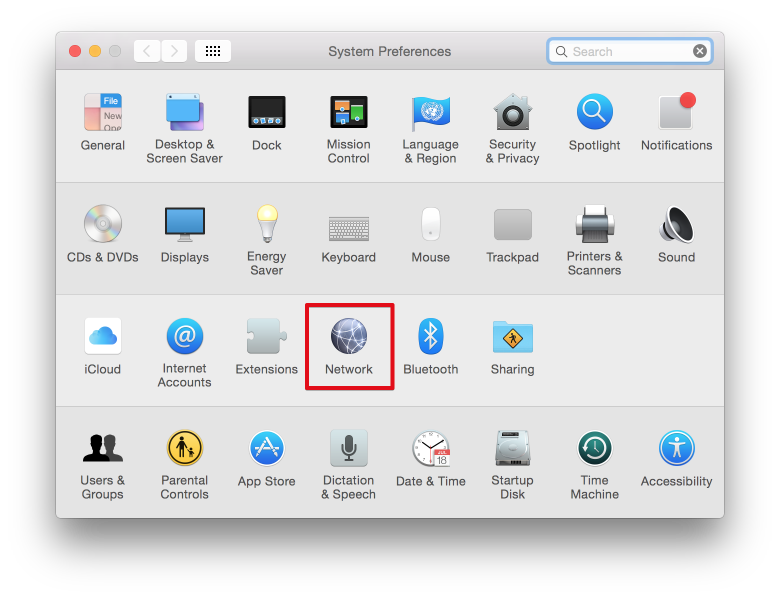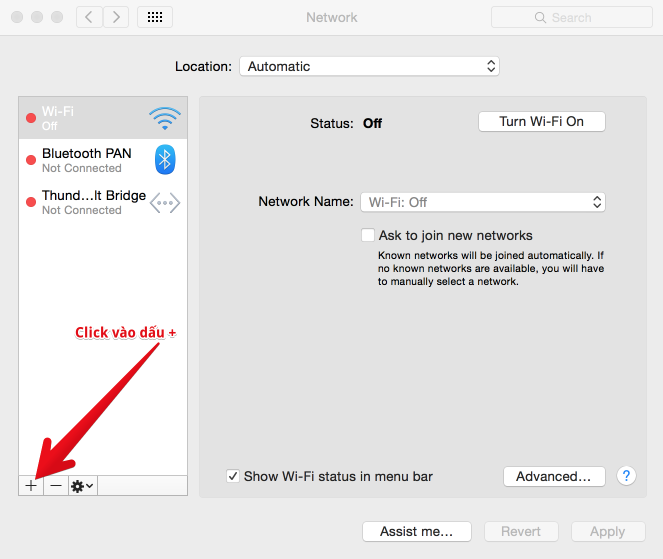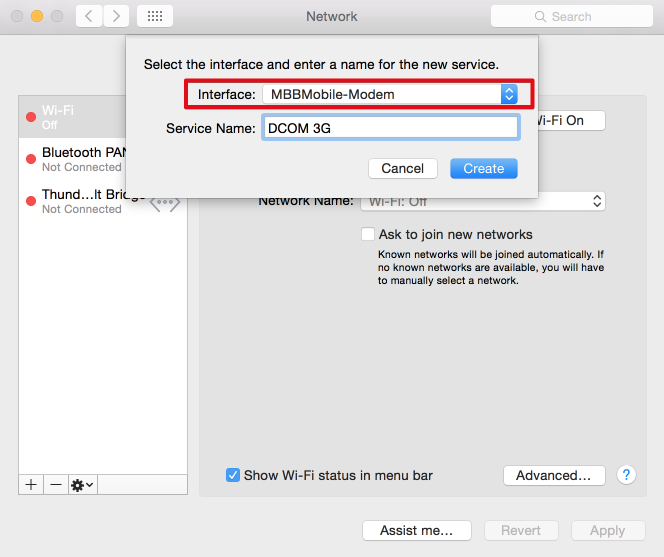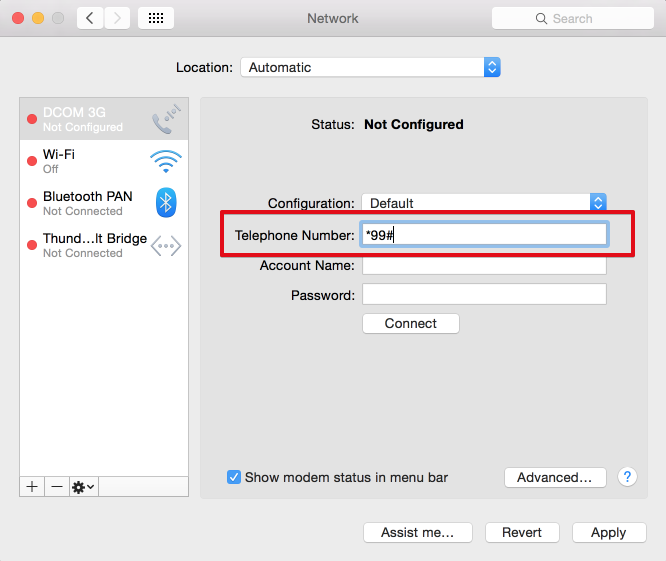Cách cài d-com 3g trên MAC OS
Là người dùng Window, thật dễ dàng để cài D-COM 3G lên máy tính của mình. Tuy nhiên, bạn có nghĩ rằng cách cài D-COM 3G trên MAC OS cũng đơn giản?
Để kể cho nghe. Hồi đó lỡ nghe lời má xúi học IT tự nhiên giờ tối ngày ngồi tự kỉ với cái máy tính miết.
Mà ngộ ghê nơi. Mỗi lần có bạn gọi tới là cứ y như rằng "phẻ hôn mậy - tao phẻ lắm - máy tính tao bị gì kì kì - nhờ mày nha hí hí"
Bởi ta nói, số IT là nhiều người hâm mộ theo đuổi lắm ==' Hôm bữa có ẻm kia đẹp gái quá trời hỏi cái vụ cài D-COM 3G cho máy MAC. Trời mẹ ơi đó giờ có xài kiểu đó đâu mà biết.
Nhưng mà sỉ diện bự tổ chảng nên nở cái lỗi mũi ra phán "yên tâm đi. dễ ẹc. mai xách máy qua cho anh. 30 giây hí hí"
Tối về trả giá, thức mò lòi con mắt. Mà hên ghê nơi cuối cùng sau 1 tiếng 60 phút mò mò dò dò cũng làm được hehe.
Giờ share lại cho mấy bồ có gì sau này "le tui"
Cách thực hiện như sau:
Cắm 3G vào máy, đợi khoảng 10 giây. Ngoài màn hình desktop sẽ hiện biểu tượng D-COM 3G Nhấp đúp chuột vào biểu tượng đó để tiến hành cài đặt.
Tiến hành cài đặt thông thường như những ứng dụng khác:
Sau khi cài đặt thành công, bạn cần phải tiến hành cấu hình cho máy MAC:
Bước 1:
Vào System Preferences... rồi chọn NetworkBước 2:
Bấm vào nút + để tạo interface mới.Nhớ là phải chọn Thunderbolt Bridge ở khung Interface. Rồi điện tên bất kì vào khung Service Name
Bước 3:
Gõ *99# vào khung Telephone number rồi bấm ConnectNếu hiện thị được như hình bên dưới là thành công!
Hãy cho tôi biết kết quả kết nối D-COM 3G trên máy MAC của bạn bằng cách comment phía bên dưới nhé!
Cách cài d-com 3g trên MAC OS
 Reviewed by milinh
on
10:12
Rating:
Reviewed by milinh
on
10:12
Rating:
 Reviewed by milinh
on
10:12
Rating:
Reviewed by milinh
on
10:12
Rating: